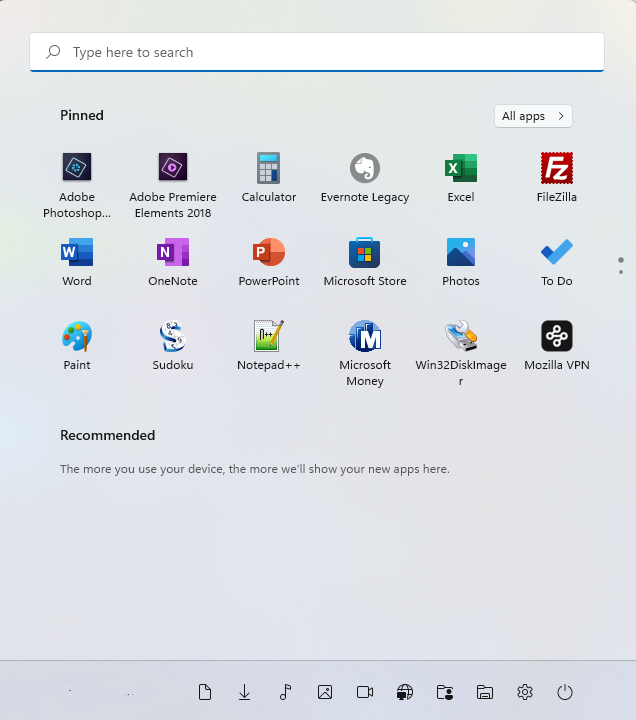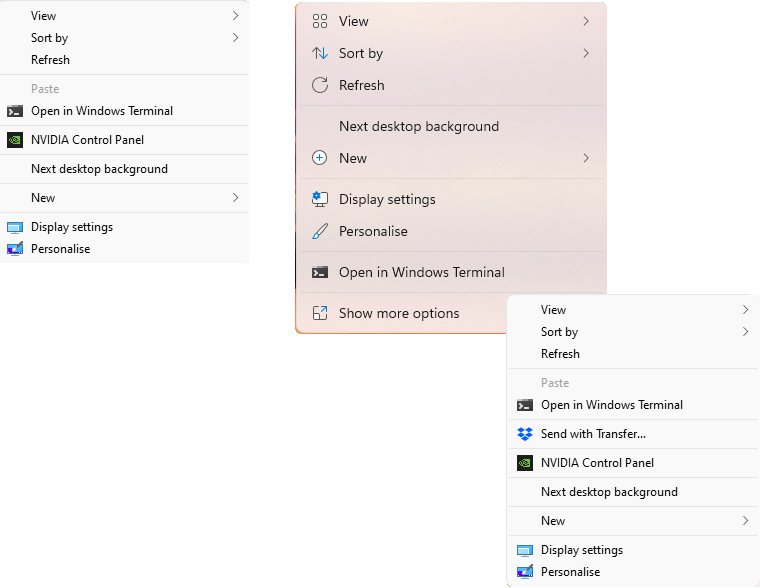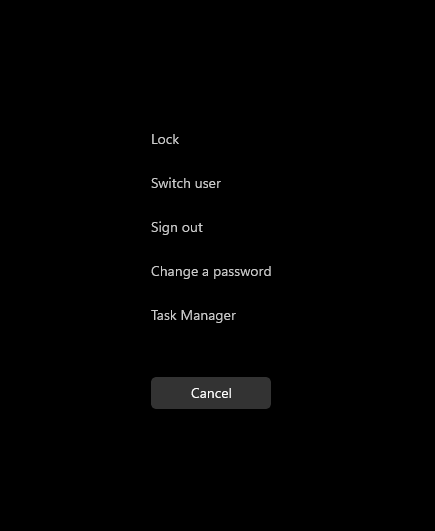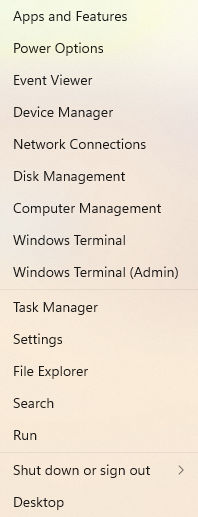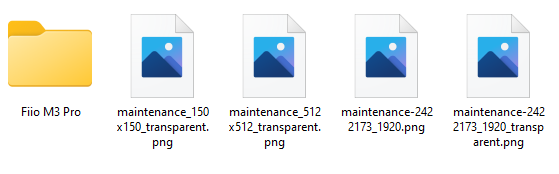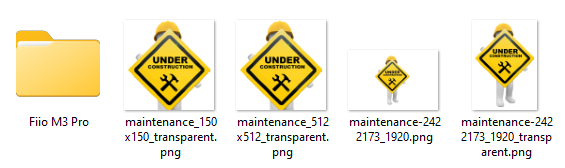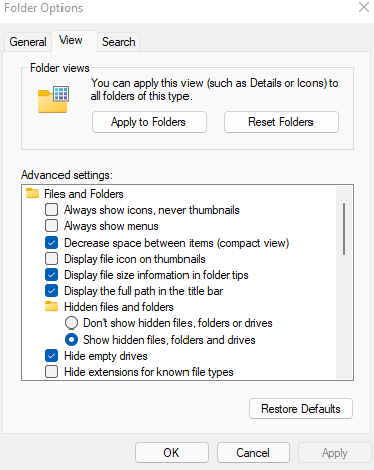In my last post Windows 11 Update Hell, I tried to update my Dell XPS 8940 to Windows 11. After a bit of a battle, I finally got the system to update.
First Impressions
This was not my first look at Windows 11, so I knew what to expect. However, this was my first time using Windows 11 full time. Windows 11 is very pretty with its rounded corners and updated icons. The default fonts seem to be clearer to read, even with my dodgy eyesight!
There were immediately some things that bothered me and I will list them and what, if anything, I could do to fix them.
Right-Click Context Menus
Windows 11 Right-Context Menu now has an option Show more options and this is where you find all the application-specific options.
So, looking at the default menu on the right to get to NVIDIA Control Panel you first need to Right-Click to get the main menu up. Then left click on Show more options to see the sub-menu then finally click on NVIDIA Control Panel.
On the left is the same Right-click Context Menu as you would see in Windows 10.
Thankfully you can switch back to the original mode of operation. You will need to modify the Windows Registry. There are many articles on how to achieve this, the easiest I have found is this from Eleven Forum which includes a couple of REG files to download. Please view the files in a text editor before you run them to make sure it will only do what it is supposed to.
Task Manager, reprogram you muscle memory
In Windows 10 to open Task Manager, you could right-click on the task bar at the bottom and then select Task Manager, this feature is no longer in Windows 11. You can press the CTRL + ALT + Delete keys sequence and this will bring up a menu where you can then select task manager as below:
Everyone probably has their own way of starting task manager. If yours, like mine, was to right-click on the taskbar you need to reprogram your muscle memory to us another method. The method I am training myself to use is to right-click on the start menu and select task manager from there. You could also create a short-cut on the task bar or a short-cut on the desktop, but I think the right-clicking on the start menu will work for me as I already use that method to go to settings.
I Seem to have lost my Photo Thumbnails in File Explorer
Before I updated to Windows 11 when I opened a folder with photos, I would see thumbnails of the photos. You could use the view menu and then select either Extra Large, Large, Medium or Small icon sizes. Now, in Windows 11 I only see the default icon picture in certain folders? Below you can see the difference between the views.
This is an easy fix. Open File Explorer and go to a folder that is not displaying the thumbnails. Then open Folder Options, this is now hidden under the three dots menu option at the right-hand side of the menu, next to View. Next click the View tab and you need to un-tick Always show icons, never thumbnails and Display file icon on thumbnails.
Lastly, click either Apply or OK and this will apply the change to your current folder. If you wish to apply the change to all folders click the Apply to Folders button at the top. This will change any settings you may have made to individual folders, so beware of that. You can also click Reset Folders which will put all folders back to their defaults, again be aware as there is no undo for these options.
Notifications also shows Calendar
This seems to be the way it is now. Why?
Start Menu, Yikes!
When I first showed Windows 11 to a class of senior citizens, one comment was about the small size of the icons on the start menu. At the time it was a beta version and I told them I was sure Microsoft would allow those to be re-sized.......
As you know this did not happen and we are left with a start menu that is almost completely unconfigurable. You are limited to 18 pinned icons visible at any one time. The Recommended section cannot be turned off, the best you can do is to stop it from being populated but it is still there.
You can add pre-defined "Folders" at the bottom of the start menu, but that is about it.
Stardock's Start 11
So what to do. There have been rumours that Microsoft is looking into this along with accessing the task manager from the taskbar. Currently, we have to work with the tools we have got. At the moment you have two options learn to live with it or install a third-party tool to allow you to modify it. One option is Stardock's Start 11 this allows the start menu to be completely reconfigured. It also brings back the task manager to the taskbar.
I will leave the decision to you. Please feel free to leave a comment below.